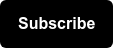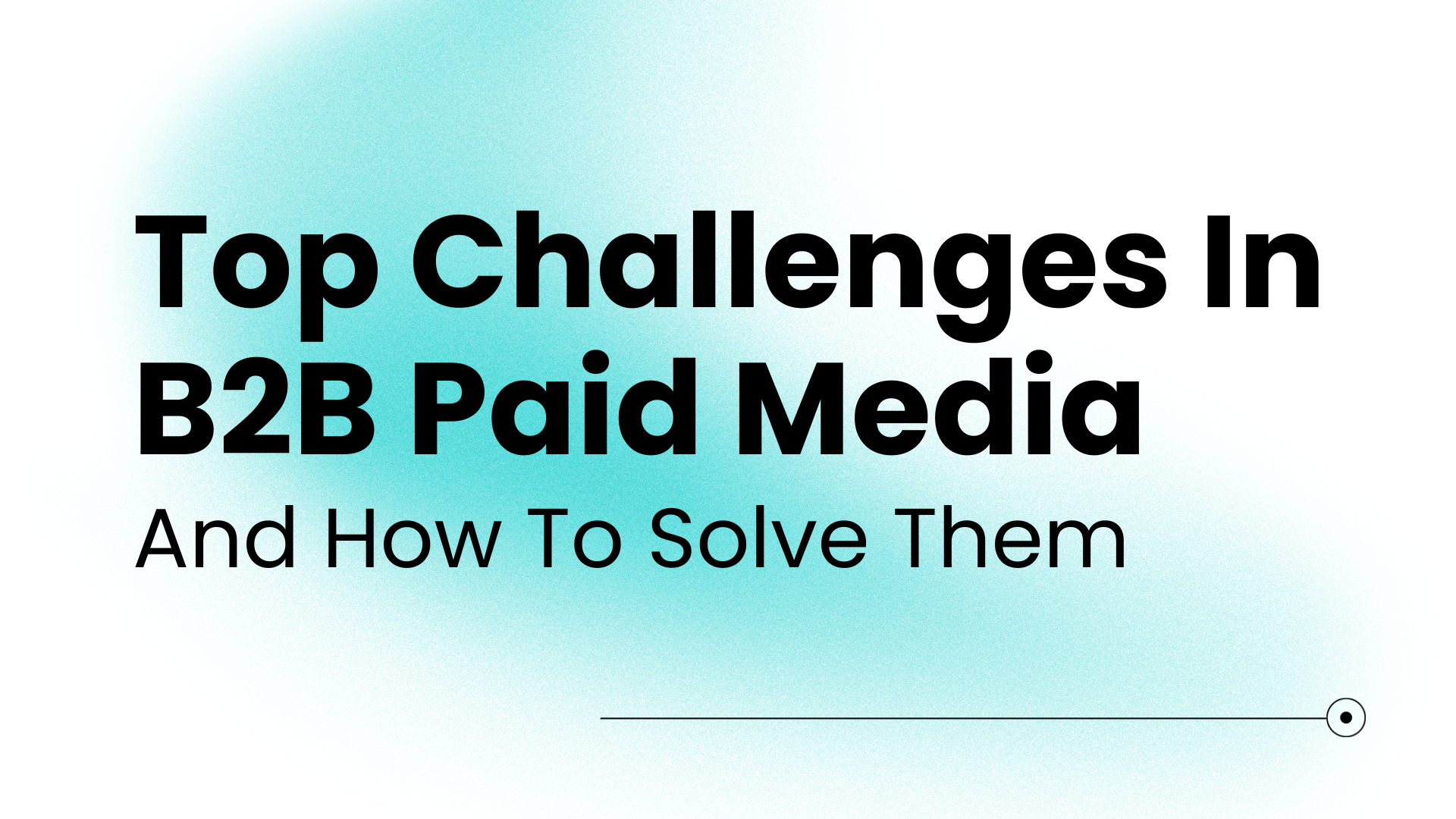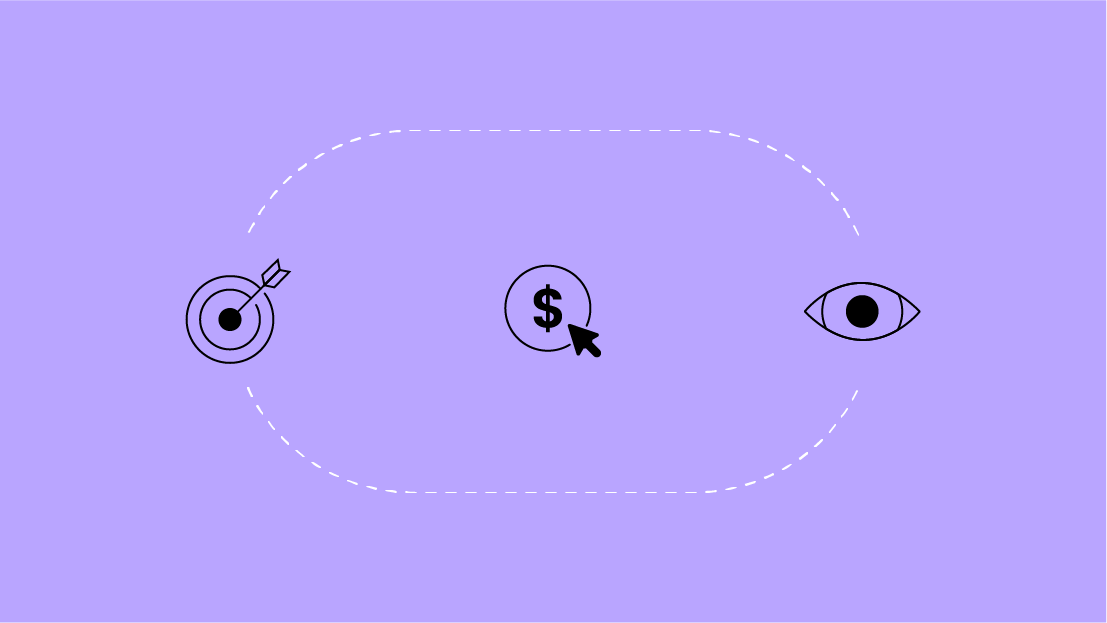Businesses of any size should have a number of ways that potential customers can reach them. Some folks prefer email while others prefer speaking with someone directly. By adding a phone number to your Google text ads, you offer an additional communication gateway that is highly effective. Texting or emailing back and forth can feel incredibly redundant when you can explain things further and/or point out other UVPs that align with what a potential customer is looking for.
When in doubt, give users the option to make that hotline bling…
What Are Call Extensions?
Simply put: Call extensions allow you to add a phone number to your ad. The part I love about them is that when a call extension pops up on an ad, it still gives a user the option to click the ad to go directly to the website or they can click a button to call your business.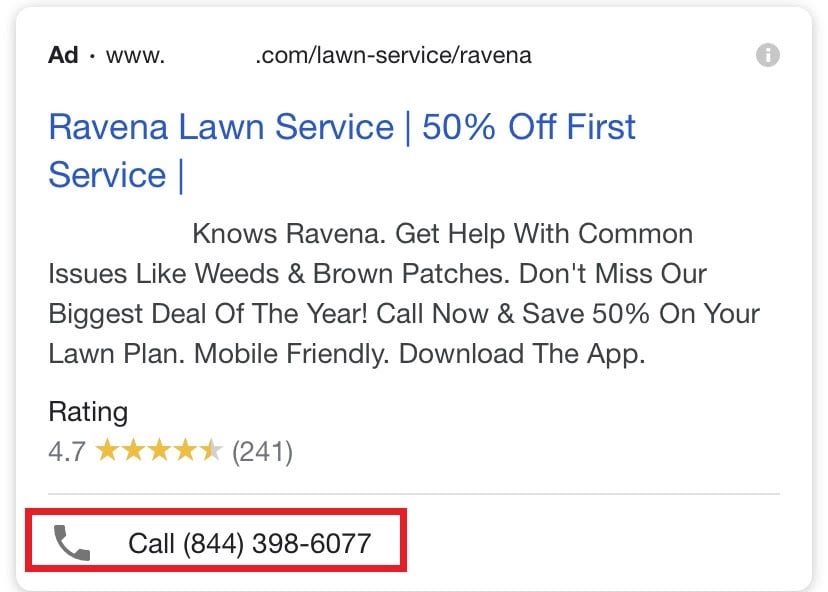
Our friends at Google say: “If you attempt to include a phone number elsewhere in your ad text, it may lead to the disapproval of the ad, so if you would like to include a phone number, it is best to use a call extension.”
[TIP] A click-to-call action is the same as a user clicking on our ad headline, so in both instances we are charged the same cost for either action. It’s important to ensure your phone lines are running and users can reach the necessary party so you don’t waste advertising spend!
How to Set Up Call Extensions in Google Ads
You have your phone number and you’re ready to rock… but wait, what if you don’t want to use your personal cell phone number? Or what if you have only one call center location but want to show a number with an area code to a respective geographic area? That’s no problem at all!
If you want to mask your phone number and use a “fake” number or have a large list of numbers for respective area codes, you’ll need to look into a call forwarding service like Jive or Grasshopper. If you’re a larger business then you’ll likely want to leverage a more robust system like Marchex, CallRail, etc. that offers the same services as Jive/Grasshopper but includes some additional features.
Also, if you’re adding in more than a dozen or so numbers, it will be easier to upload them via Google Ads Editor. Seems like a daunting task? Reach out to us and see how we can help ease the process!
[TIP] Create a spreadsheet that has a few columns to keep track of Google Ads campaign name, forwarding phone number, and then phone number that ultimately receives the call. This will help big time if you need to troubleshoot or change numbers in the future!
Once you have your numbers squared away you can dive in and start adding numbers to your Google Ads account.
Head into the Google Ads interface and the process is straightforward. You should have your shiny new spreadsheet created, too, making the number addition process seamless.
Check out the left sidebar within the user interface to find the Ads & Assets section. Click that.
You’ll then see two options: Ads, and Assets; select Assets.
Next, I like to filter to the Asset type which are displayed as buttons at the top of your screen. Select Call from the available options.
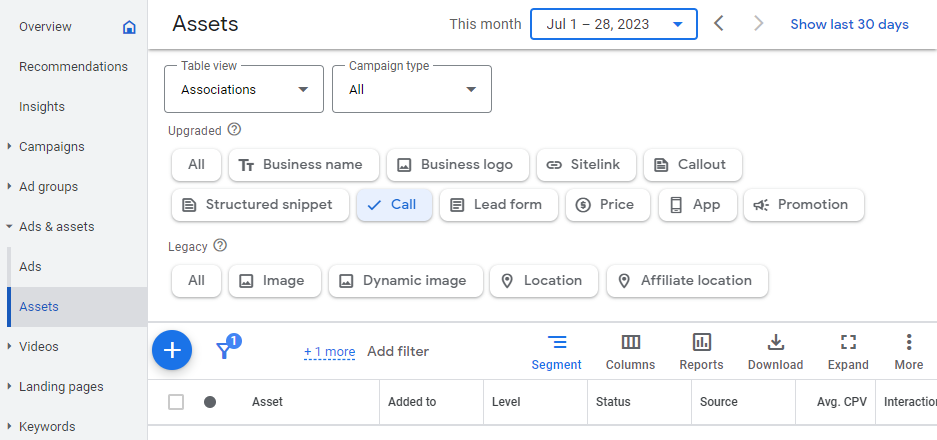
You should now see any previously created call extensions below!
Time to create some new call extensions! Now we’re going to actually click the blue circle with the white plus sign inside and then click the Call option to add your number. 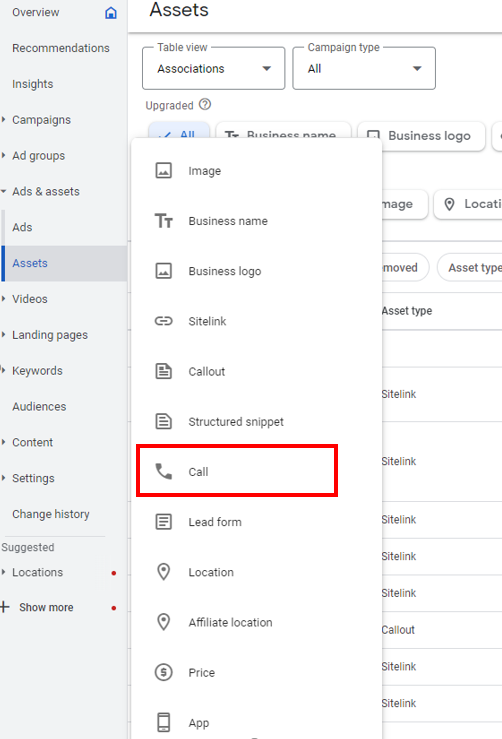
You’ll have three options for where you want to add your phone number:
- Account - Select this if you have only one call forwarding number and you’re OK with showing this number on any ad regardless of location, search keywords, etc.
- Campaign - Select this if you have different phone numbers. It will be up to you to decide how many numbers you want based on your Google Ads campaign structure. If you segment campaigns by geographic region then you’ll likely want one per campaign. However, if you group campaigns by keyword theme, for example, then you may be able to get away with adding one phone number to a group of 4 campaigns. Check off the campaigns you’d like to include in this particular call extension.
- Ad Group - This is if you want deep segmentation and visibility into your phone number data on an ad group level which is where our keywords are placed. Beginners warned! Check off the ad groups you’d like to include in this particular call extension.
After you’ve made your selection, you’ll just keep Create new selected and add in your number.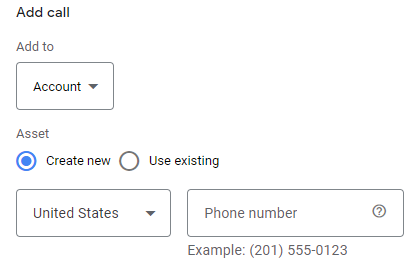
Next, you’ll see this little section under where you’ve been typing away:
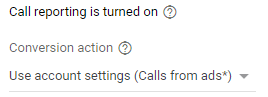
[TIP] For the Conversion action, select Use account settings (Calls from ads*). If someone has previously created a call extension in your account, then Google automatically builds this conversion action for you.
However, if your settings don’t look like the above, then you’ll probably see this message. Fear not!

Go ahead and click Turn on. You’ll then be confronted with this dialogue box where you can tick On.
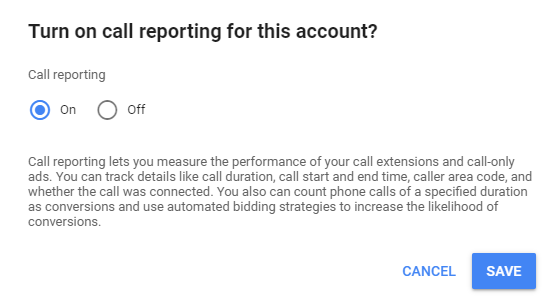
Now you should see that your settings are the same as the previous screenshot. Don’t sweat it if your conversion action doesn’t have the asterisk on it. That will happen after Google works their magic.
Lastly, you can click Advanced options and you’ll see the following:
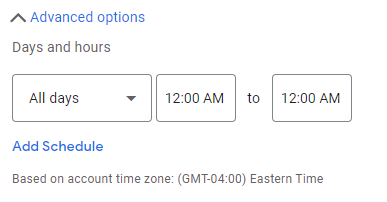
The scheduling section is perfect if you’re running a promotional campaign for a specific period of time and are using a phone number that points to a separate sales team or dialers, for example.
[TIP] We understand that for a lot of business centers call and sales team are not open 24/7. Use the scheduling option to enable call extensions while your call centers are open and ensure they will be disabled during off days and hours to eliminate user friction!
You’re done! Click SAVE!
What Can We Do With Call Extension Data?
If you choose a call tracking system that can report on phone call length plus a CRM that’s able to digest phone calls from leads or customers, then you can really mash data together for additional insight! Check our our blog that digs into how you can easily understand your customer journey with call tracking:
At Seer, we’ve worked with clients to leverage all three data sources to build a dashboard that shows us exactly how many of our in-engine Google conversions actually result in leads from phone calls. This has been incredibly valuable, as when we initially launched call extensions, it was nearly impossible to prove if users clicking on our call extensions were resulting in business. The real result? It turns out that the click to CRM lead ratio is equal to, if not higher than, form submission ratio which occurs after a user clicks our ad, goes directly to a landing page and fills out a form. Pretty neat!
You can also start to tie in call length to see which geographic regions or campaign/ad group themes are responsible for tying up phone lines for your sales team. For example, imagine if you realized that your team was wasting over 1.5 hours each day taking phone calls from a specific keyword theme that has never resulted in a sale? From there we can conclude that you either need to remove the call extension from that campaign/ad group that’s aligned with those keywords or stop bidding on those keywords all together. We listen to the data and are easily able to scale data like this quickly with the help of our Data Platform.
Seer Can Help You With Data Too!
Curious to learn more about how Seer can make your hotline bling to help your business? Get in contact with us and let’s chat!