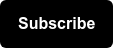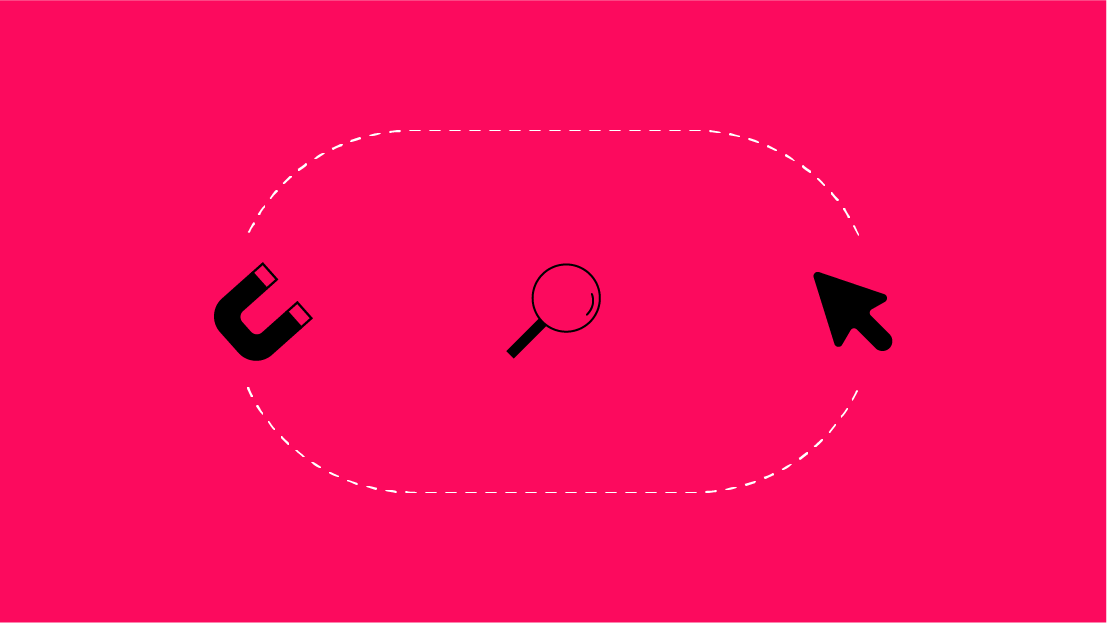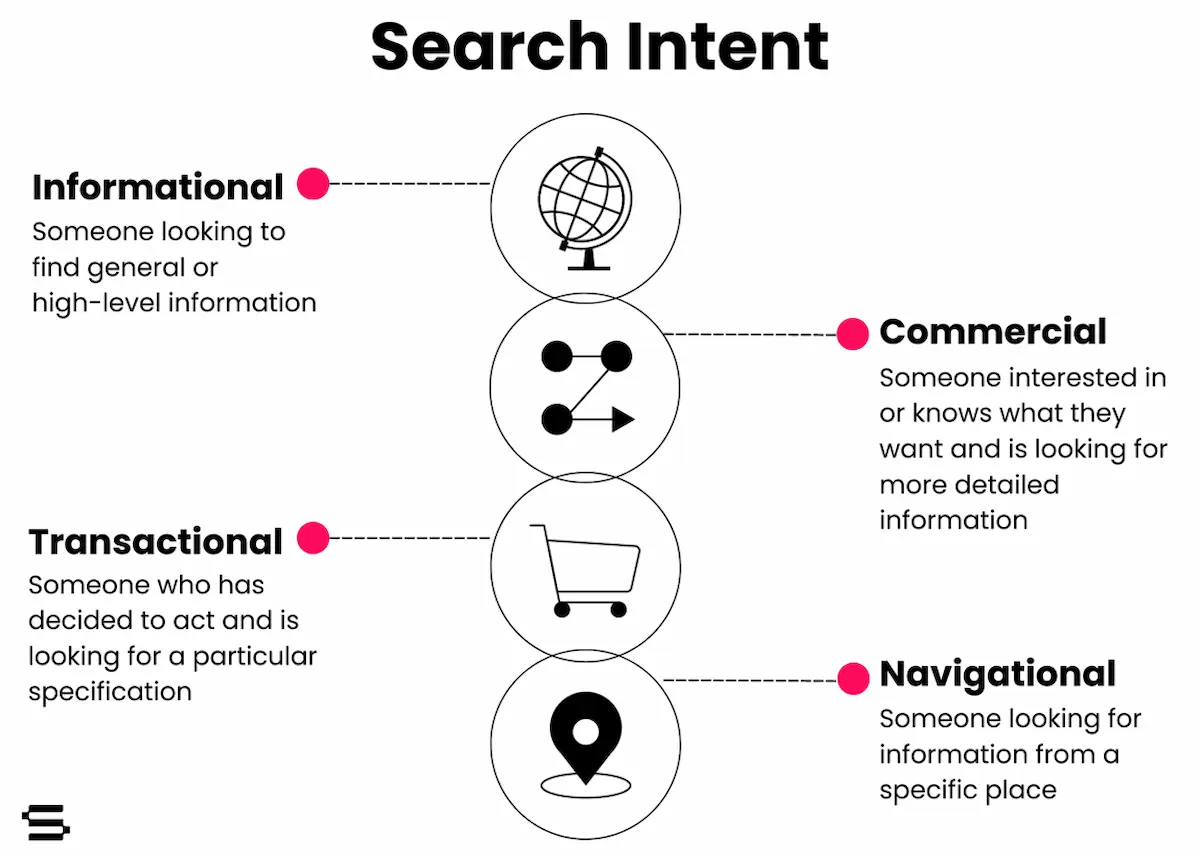As the prevalence of remote work increases, it has never been more important to effectively present digitally. Whether you are showcasing an analysis, pitching for business, leading a brainstorm, or anything else, these 14 tips will maximize your efforts.
Jump to:
Professional and Theatrical Tips
- Set the Stage
- Signpost Early and Often
- Pause and Read the Room
- Don’t Put People on the Spot
- Take Notes in a Physical Notebook
- Record the Meeting
- Watch the Clock
- Have a Wingman
- Hide and Organize Browser Bookmarks
- Hide Other Tabs
- Hide the Ribbon
- Mute Microphones When Not Speaking
- Zoom In and Out as Needed
- Mute Notifications
Professional and Theatrical Tips
1. Set the Stage
It is vital to set the stage at the top of the meeting. Audience members are less likely to jump in and interrupt or ask questions during a remote presentation, so it is key to set expectations ahead of time. Always take the time to set the tone and the ground rules for your time together. What can your audience expect to walk away with? What are your goals? Will there be time to ask questions at the end, or would you prefer them throughout?
2. Signpost Early and Often
Signposting is a communication technique used to give an audience an indication of progress through a narrative. For example, this is tip 2 out of 14 in this blog post. You know how far through the post you are, and when it will end. If you are showcasing 3 opportunities to an audience in a slide deck, then let them know that there are 3 opportunities at the beginning, and iterate which point you are emphasizing as you go along. This helps to avoid the dreaded, “when will this be over?”.
3. Pause and Read the Room
Without a doubt, reading the room is much harder virtually. At the same time, it is also easier for your audience to get distracted, and to ignore your presentation altogether. Encourage a “cameras-on culture”, and be extra sure to pause for questions and to monitor facial expressions. If cameras start turning off, that’s a sign that you’re losing the audience.
4. Don’t Put People on the Spot
In remote meetings, it can be tempting to ask people direct questions or to deflect questions to others. If you are asked a question and you need to pass it to a teammate, don’t throw them a hot potato. Mention their name, and provide some context in case they weren’t paying attention. For example, instead of “Ryan, what do you think about that?”, try “Ryan, we are considering the benefits of X over Y in the context of Z, what are your thoughts?”.
5. Take Notes in a Physical Notebook
If you are sharing your screen, consider taking notes in a physical notebook. It is likely that you will want to take down notes and action items, but you don’t want your audience to see your internal scratch sheet. Instead of flashing your notes on the screen, or worse yet - not taking notes at all, have a physical notebook handy to take down the important items. It is also obvious if you are writing physical notes while on a webcam, which avoids the always awkward ambiguous pause while you stare at your screen and type notes.
6. Record the Meeting
If possible, record the meeting. This allows the audience to be more present and not focused on taking notes. The recording can be provided for those who weren’t able to make it live. Watching your game film isn’t always fun, but is an important exercise that you can use to improve your presentation skills.
7. Watch the Clock
Make sure to adhere to the time constraints of the meeting. Though your audience may be remote and don’t have to walk across the office to their next meeting, it is still courteous to provide a buffer for folks to take a break before their next commitment. For true presentation mastery, you can combine signposting with clock-watching, ie: “we are halfway through our hour, so I am going to keep moving so that we can get through everything”. Make sure to end your presentation with enough time at the end for questions and a recap of next steps.
8. Have a Wingman
Sometimes you’ll have to present solo, but having a wingman on a call can be hugely beneficial. Designate them as the notetaker and room-watcher. Make sure to empower them to ask you clarifying questions on the fly if they pick up on audience confusion. They can also serve as your clock-watcher and technical QA as well. Just be sure to communicate your expectations of them upfront.
Visual and Technical Tips
9. Hide and Organize Browser Bookmarks
One of the most common unprofessional mistakes that I see during remote presentations is not hiding disorganized and potentially incriminating browser bookmarks. You should organize your bookmarks proactively to ensure that they are properly representing you. If you work with multiple clients, or on sensitive projects, you should nest them within a generic folder so they are never present on your screen at a glance. Your seemingly harmless client bookmark could violate an NDA if seen. Once your bookmarks are organized, you can hide them (in Google Chrome) with the shortcut CTRL+SHIFT+B, or by right-clicking on the bookmarks bar and unchecking “Show bookmarks bar”. Along with added security, this also makes your presentation screen larger if you are presenting from a browser window.

10. Hide Other Tabs
Along the same lines, if you are presenting from a browser window, you should only have tabs open that are relevant to the presentation at hand. I recommend opening a new browser window for your presentation and organizing your tabs in the order that you will show them. This ensures that you aren’t exposing any non-presentation-specific information. You also probably don’t want your audience to see that you have 300+ unread emails in your inbox.
11. Hide the Ribbon
In the vein of increasing your presentation size and minimizing distractions, you should also hide the “ribbon” of the program that you are presenting from. The ribbon usually consists of buttons like “File”, “Edit”, etc. and formatting tools that your audience does not need to see. Ribbons are usually represented and toggled by a “carrot” icon (^). In the G-Suite apps, you can minimize the ribbon with the shortcut CTRL+SHIFT+F.![]()
12. Mute Microphones When Not Speaking
Both as a presenter and observer, it is crucial to mute your microphone when not speaking. Many USB microphones have handheld remotes that allow you to mute separately from the meeting application for added convenience. If you dial in from your phone, I recommend keeping it unlocked on your desk and pressing mute and unmute as you go.
13. Zoom In and Out as Needed
When you bring up your presentation window, be sure to ask the audience if they are able to read what you have on your screen. In most applications, you can easily zoom with the CTRL key and +/-. Additionally, keep in mind that there is often a lag between your screen and what your audience sees if you are scrolling a document or moving around a spreadsheet.
14. Mute Notifications
There’s always that one coworker who sends unsolicited chats at the worst times. Don’t let them derail your presentation - mute notifications on (or just close) Slack, Google Hangouts, etc. prior to joining a call. Also remember to close your calendar and email tabs, and any other application that sends you notifications.
Good luck in your next meeting!
Do you have other tips that you’ve found beneficial for presenting work remotely? Let us know!